Pada Powerpoint 2007 hingga 2013, kita bisa membuat manipulasi tampilan gambar/ image foto pada slide presentasi kita untuk mendapatkan efek tertentu secara sederhana namun powerful utuk menciptakan tampilan slide yang lebih menarik dan tampil beda.
Salah satu trik sederhana adalah dengan memberikan efek kontras pada gambar/ image dengan menggunakan beberapa fungsi Picture Tools dalam Powerpoint. Penambahan efek kontras ini berfungsi untuk menciptakan bidang pada sebagian gambar/ image dengan warna yang lebih redup agar dapat dipasang teks dengan dengan tingkat keterbacaan yang lebih baik.
Langkah-langkah tips dan trik Powerpointnya adalah sebagai berikut:
1. Masukkan gambar/ image kedalam halaman slide. Pilih image yang memiliki resolusi yang cukup tinggi dan temanya sesuai dengan topik presentasi. Anda dapat mencari gambar lainnya dalam 10 website penyedia gambar gratis ini.
2. Inilah trik sederhananya. Copy image tersebut dan paste tepat diatasnya. Kemudian rapihkan posisinya. Sekarang ada dua image bertumpuk dalam slide Anda dengan ukuran dan posisi yang sama persis.
3. Pilih image teratas, lalu klik tombol Picture Tools, Format kemudian Crop.
4. Croplah image hingga bagian tertentu yang diinginkan. Misalnya seret arah crop dari kanan ke kiri sehingga menjadi seperti gambar di bawah ini.
5. Klik kembali tombol Crop untuk meng eksekusi cropping.
6. Sekarang beralih klik image yang terletak dibawahnya.
7. Pada Tab Picture Tools, Format, klik tombol Color sehingga ditampilkan opsi seperti gambar berikut ini.
Pilih tombol Blue, Accent color 1 Light. Jika Anda masih menggunakan Powerpoint 2007 menunya adalah Picture Tools -> Format -> Recolor kemudian pilih sesuai selera dan kebutuhan Anda.
8. Untuk menurunkan warna (membuat lebih terang tetapi masih cukup tajam), melalui tombol Correction pilih Picture Correction Options.
9. Pada kotak dialog Format Picture, Picture Correction atur nilai-nilai pada Soften Sharpen 51% dan Brightness 32% dan Contrast -1% sehingga diperoleh tampilan seperti gambar berikut.
Tentu saja Anda akan menyesuaikan nilai tersebut sesuai tampilan image milik Anda.
10. Setelah diperoleh kombinasi efek image, masukkan teks pada halaman slide Anda, misalnya seperti contoh yang kami tampilkan berikut.
Ingin mengadakan training presentasi online dan tatap muka buat perusahaan/organisasi Anda?
Hubungi tim Presenta Edu di 0811-1880-84 (Putri) untuk kebutuhan training terbaik.
Presenta Edu juga siap memberikan training online terbaik buat perusahaan Anda di masa new normal ini.
11. Lanjutkan pada slide-slide berikutnya dengan kreativitas Anda dengan tetap mengikuti cara menggunakan gambar yang benar dan menghindari kesalahan fatal menggunakan gambar dalam presentasi.
Silakan mencoba dengan kreativitas Anda
Photo Credit: Supermarkets in Panama by thinkpanama
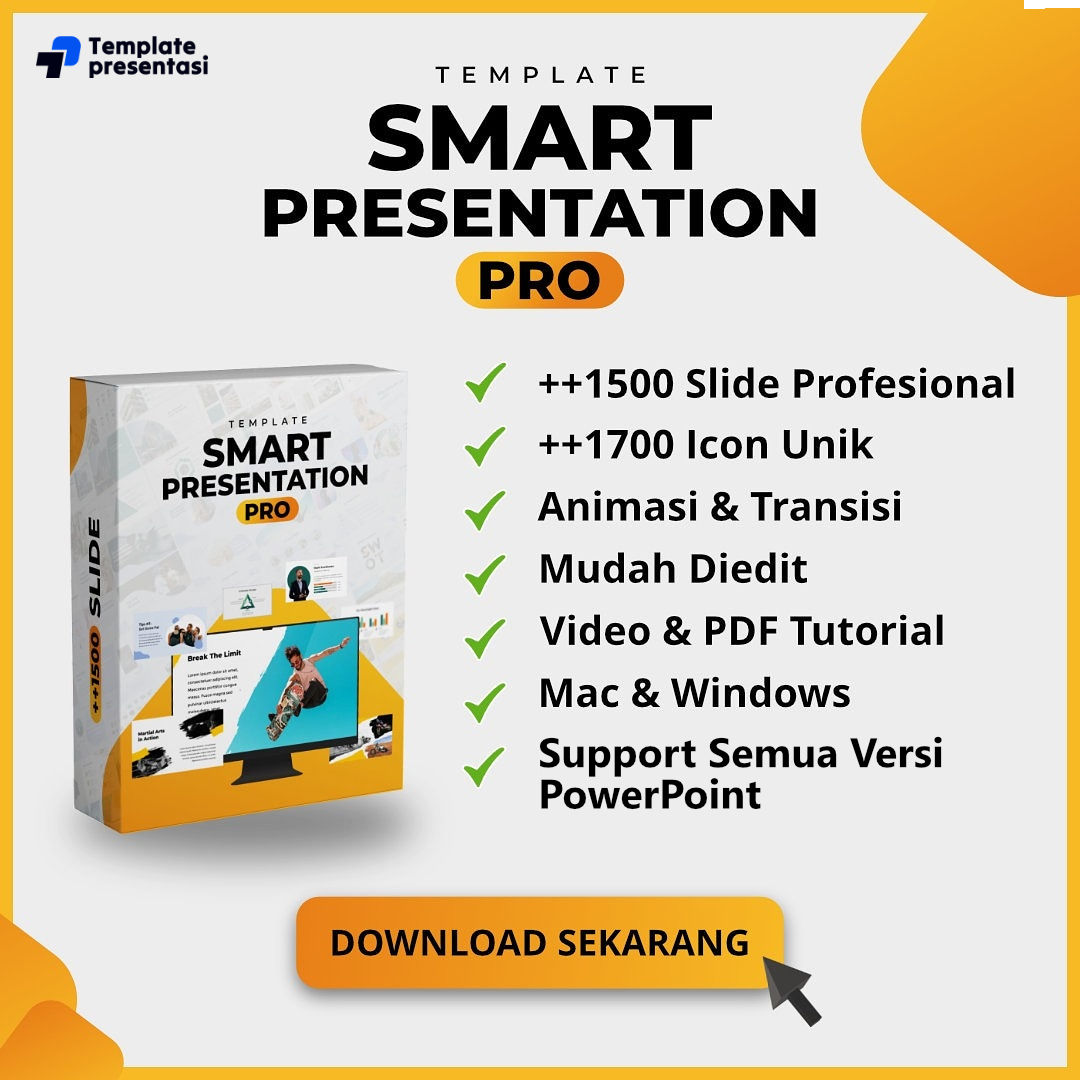
Download Buku “Presentasi Memukau”
Buku yang akan membantu Anda menguasai keterampilan penting dalam menyusun, mendesain dan membawakan presentasi dengan efektif dan memukau. GRATIS!

 |











tapi dengan trik menumpuk image ini berdampak pada besarnya ukuran file, sehingga jika jumlah slide banyak, ukuran file semakin berat.
Betul Mas Iman, oleh karenanya untul slide jangan menggunahan file image asli, tetapi ambil dari gambar campute saja yang bobotnya lebih ringan. Terima kasih telah berkunjung
maksud saya Capture
bisa diakali dengan convert jadi JPEG 😀
Sip…tks bermanfaat skli
kata2 nya gak muncul, gimana tuh?
SIP…SANGAT BERMANFAAT BAGI KITA SEMUA…
oke,
terima kasih.
Terimah ksasih Pak Adi, semoga bisa bermanfaat
tks…Gimana di convert ke JPEG.
I Like… so I have no doubt in resolving power point
.thank you
Kalau Anda menggunakan PowerPoint 2010 atau 2013 ada pilihan SaveAs lalu pilih JPG. Pilihan ini bisa dilakukan hanya untuk slide tertentu atau seluruh slide. Opsi ini sangat menolong kalau kita menggunakan font tertentu sehingga ketika dibuka dikomputer lain font tidak berubah.
Thanks so much Khusnul
PW 2010 yg sy gunakan…friend, thans atasshering infox..
terima kasih semoga bermanfaat
makasih mas terus kembangkan ya
mass saya masih bingung di “kotak dialog Format Picture”. kalo untuk ppt 2007 itu dimana ya?