
Menggeserkan atau memindahkan objek pada PowerPoint adalah hal yang sangat dasar untuk dikuasai. Objek tersebut bisa berupa teks, gambar, video, shape atau yang lainnya. Setidaknya ada 2 cara yang sering kita lakukan untuk menggeserkan objek.Pertama adalah dengan menggunakan mouse. Kita bisa menggeserkan dengan cara men-drag objek tersebut ke tempat yang diinginkan. Lalu cara kedua adalah dengan menggunakan keyboard dengan menekan tombol panah. Cara ini biasa digunakan ketika objek akan digeserkan hanya sedikit dari posisi asal.
Salah satu fungsi menggeserkan objek adalah agar objek yang kita letakan pada slide bisa lurus atau sejajar dengan objek yang lainnya. Hal tersebut bisa membuat slide presentasi terlihat lebih rapi dan nyaman untuk dilihat. Namun untuk meluruskan objek satu dan yang lainnya terkadang sangat sulit. Terkadang kita perlu menggeserkan secara perlahan dengan menggunakan tombol keyboard. Dan hasilnya terkadang tetap tidak lurus.
Ternyata PowerPoint sudah memiliki fitur untuk membuat suatu objek bisa lurus atau sejajar dengan objek lainnya. Dalam istilah desain, teknik ini disebut dengan perataan atau alignment. Kita bisa membuat objek menjadi rata kiri, kanan atau tengah, sesuai dengan kebutuhan kita. Untuk lebih jelasnya silakan lihat pada beberapa contoh slide presentasi mengenai training kombinasi Membaca Cepat dan Mind Map dari provider training presenta. Contoh slide berikut ini menggunakan beberapa teknik align.



Pada artikel kali ini saya akan berbagi cara menggunakan fitur align sehingga slide yang kita buat menjadi lebih rapi dan profesional. Namun sebelum menjelaskan langkah-langkahnya, kita perlu mengetahui macam-macam dari Align. Mari kita simak penjelasannya di bawah ini.
1. Macam-Macam Align
Seperti yang sudah dijelaskan tadi di atas, fungsi dari align ini adalah untuk meratakan atau meluruskan objek dengan objek lainnya. Untuk memunculkan fitur align caranya adalah pilih objek lalu pilih tab Format selanjutnya pilih Align. Maka akan muncul berbagai macam jenis align. Terdapat 6 jenis align yang bisa digunakan yaitu align left, align center, align right, align top, align middle dan align bottom.

Mari kita bahas satu persatu.
Align Left
Fitur ini membuat semua objek yang dipilih menjadi rata kiri.

Align Center
Fitur ini membuat semua objek yang dipilih menjadi rata tengah secara vertikal.

Align Right
Fitur ini membuat semua objek yang dipilih menjadi rata kanan.

Align Top
Fitur ini membuat semua objek yang dipilih menjadi rata atas atau puncak.

Align Middle
Fitur ini membuat semua objek yang dipilih menjadi rata tengah secara horizontal.

Align Bottom
Fitur ini membuat semua objek yang dipilih menjadi rata bawah.

[icegram campaigns=”5058″]
2. Cara Menggunakan Fitur Align
Kali ini saya akan mencoba membuat slide pembuka sederhana Training Membaca Cepat & Mind Map dengan menggunakan fitur Align ini. Anda bisa melakukannya dengan beberapa langkah mudah. Tampilan akhir akan dibuat adalah sebagai berikut.

Langkah-langkahnya adalah sebagai berikut.
1. Masukan Objek Pada PowerPoint
Langkah pertama adalah memasukan objek pada PowerPoint. Objek tersebut bisa berupa teks, gambar atau shape. Kali ini saya akan memasukan 3 objek yaitu teks dan 2 shape. Anda bisa mengunakan font yang Anda suka atau sesuai dengan kebutuhan Anda. Pastikan Anda melakukan ‘enter‘ setelah kata training dan cepat. Tampilannya adalah sebagai berikut.

2. Buat Panjang Shape Sama Dengan Panjang Teks
Hal ini bertujuan agar nantinya tampilan dari slide tersebut lebih baik dan enak untuk dilihat. Caranya adalah pilih kedua shape tersebut dengan menekan tombol Ctrl dan klik. Lalu pilih tab Format dan klik tanda panah ke atas untuk menambahkan panjang shape.

Tekan beberapa kali hingga panjang shape mendekati panjang teks. Sehingga tampiliannya seperti berikut ini.

[icegram campaigns=”5058″]
3. Posisikan Objek
Langkah selanjutnya adalah memposisikan objek sesuai dengan kebutuhan kita. Kali ini saya akan membuat tampilan objek teks berada diantara 2 shape. Maka saya menempatkan satu shape diatas teks dan yang lainnya di bawah teks. Sehingga tampilannya menjadi sebagai berikut.

4. Membuat Teks Menjadi Rata Tengah
Langkah selanjutnya adalah membuat teks menjadi rata tengah. Caranya adalah pilih teks lalu pada tab Home pilih icon seperti gambar di bawah ini atau Anda bisa menggunakan shortcut Ctrl+E.

5. Gunakan Fitur Align
Setelah melakukan tahap di atas, selanjutnya adalah menggunakan fitur Align pada PowerPoint. Langkahnya adalah pilih ketiga objek tersebut lalu pilih tab Format dan pilih Align. Selanjutnya pilih Align Center. Pastikan terdapat tanda centang pada ‘Align Selected Objects’.

Sehingga tampilannya adalah sebagai berikut.

6. Membuat Objek Berada Tepat di Tengah Slide
Ingin mengadakan training presentasi online dan tatap muka buat perusahaan/organisasi Anda?
Hubungi tim Presenta Edu di 0811-1880-84 (Putri) untuk kebutuhan training terbaik.
Presenta Edu juga siap memberikan training online terbaik buat perusahaan Anda di masa new normal ini.
Langkah terakhir adalah memastikan bahwa semua objek berada tepat di tengah Slide. Caranya adalah pilih ketiga objek tersebut lalu lakukan grup dengan cara menekan tombol Ctrl+G. Sehingga tampilannya menjadi seperti di bawah ini.

Lalu pilih tab Format dan pilih Align. Namun kali ini pastikan terdapat tanda centang pada ‘Align to Slide’. Pilih Align Center. Lakukan sekali lagi dan pilih Align Middle.

Sehingga tampilan akhirnya menjadi seperti di bawah ini. Objek Anda berada tepat di tengah slide. Tekan tombol Ctrl+Shift+G untuk melakukan Ungroup sehingga objek bisa di edit lagi secara terpisah.

Kini tampilan Slide Anda menjadi lebih rapi dan lebih nyaman untuk dilihat. Anda bisa melakukan dengan menggunakan jenis Align yang lainnya sesuai dengan kebutuhan Anda. Anda juga bisa melakukan dengan objek yang lainnya seperti gambar atau video.Berikut adalah file yang digunakan pada artikel kali ini yang bisa Anda download.
Kesimpulan
Fitur Align ini sangat berguna ketika kita ingin meluruskan objek satu dengan yang lainnya. Waktu untuk membuat Slide Presentasi menjadi lebih singkat karena kita tidak perlu menggeser objek secara manual pada PowerPoint. Namun Anda bisa mempersingkat waktu membuat presentasi Anda dengan Template Profesional yang memiliki banyak jenis dan kegunaannya. Anda bisa mempelajarinya pada Artikel ini.
Demikian artikel tutorial membuat slide lebih rapi dengan fitur Align. Semoga Anda bisa mengaplikasikannya di kegiatan membuat slide presentasi Anda.
Semoga menginspirasi.
[icegram campaigns=”5058″]
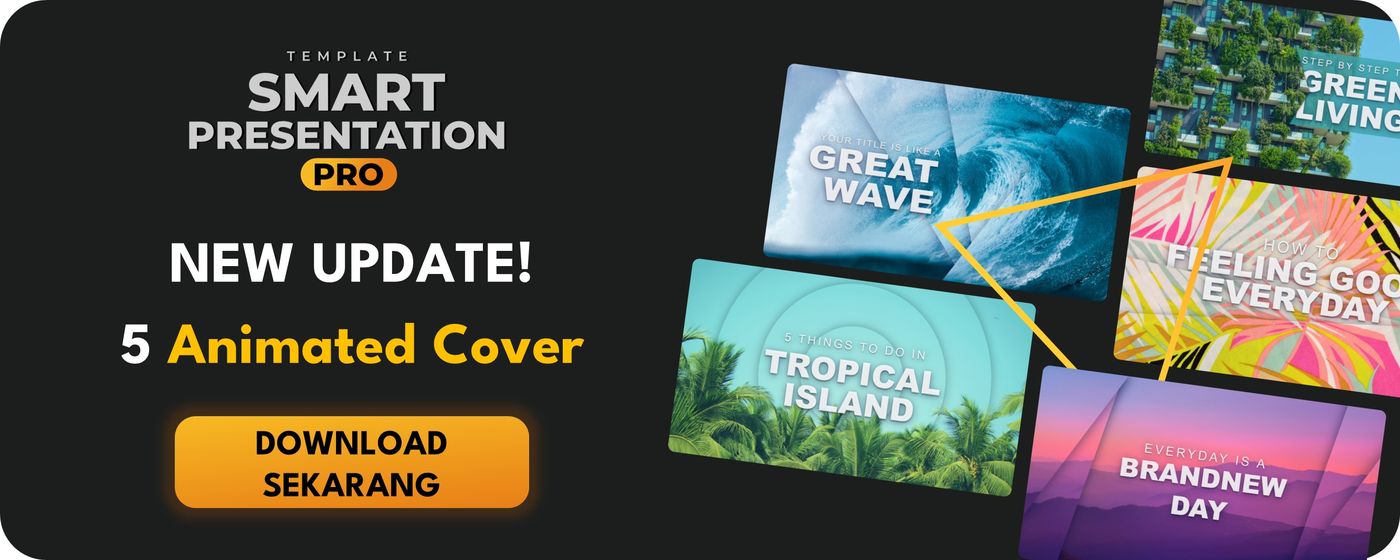
Download Buku “Presentasi Memukau”
Buku yang akan membantu Anda menguasai keterampilan penting dalam menyusun, mendesain dan membawakan presentasi dengan efektif dan memukau. GRATIS!

 |

Tinggalkan Balasan