Shortcut adalah kombinasi tombol pada keyboard yang berguna untuk menjalankan intruksi atau fitur tertentu pada suatu program aplikasi. Shortcut yang sering kita gunakan contohnya adalah Ctrl + C untuk melakukan intruksi Copy dan Ctrl+V untuk melakukan intruksi Paste. Kedua Shortcut tersebut paling umum diketahui oleh banyak orang. Dengan menggunakan shortcut, fitur atau intruksi yang sering kita gunakan menjadi lebih cepat untuk diakses.
Dengan menggunakan shortcut, proses bekerja kita akan lebih cepat. Sebagai contoh, ketika kita akan meng copy suatu teks maka cara yang sering dilakukan adalah dengan melakukan klik kanan pada teks tersebut lalu pilih Copy. Lalu kita akan melakukan paste pada teks tersebut dengan cara klik kanan lalu pilih paste. Terdapat 4 tahapan untuk melakukan intruksi copy dan paste. Sedangkan jika menggunakan shortcut yang kita lakukan adalah tekan tombol Ctrl+ C lalu Ctrl + V. Hanya terdapat dua tahapan jika kita menggunakan teknik shortcut dan artinya kita sudah menghemat 50% waktu kita untuk proses copy dan paste.
PowerPoint juga memiliki banyak shortcut yang bisa memudahkan kita membuat atau mengedit suatu presentasi. Contoh shortcut yang sering digunakan pada PowerPoint adalah Ctrl + C untuk Copy, Ctrl + V untuk Paste, Ctrl + Z untuk Undo, Ctrl + Y untuk Redo, Ctrl + S untuk Save, Ctrl + O untuk Open dan masih banyak lagi.
Namun apakah Anda tahu masih terdapat banyak shortcut yang jarang diketahui dan digunakan pada PowerPoint? Pada artikel tutorial ini saya akan berbagi 10 shortcut yang jarang diketahui oleh pengguna PowerPoint. Mari kita simak bersama apa saja Shortcut yang jarang diketahui tersebut.
1. Ctrl + M untuk membuat Slide baru

Shortcut yang pertama adalah Ctrl + M yang berguna untuk membuat Slide baru. Cara yang sering dilakukan adalah dengan mengklik icon new Slide pada menu home. Cara menggunakan shortcut ini adalah dengan menekan tombol Ctrl + M secara bersamaan pada saat kita membuat presentasi pada PowerPoint.
2. Ctrl + G untuk Group

Group adalah menggabungkan beberapa objek sehingga menjadi lebih mudah untuk di edit secara bersamaan. Cara yang biasa digunakan adalah dengan melakukan klik kanan dan pilih Group lalu Group. Cara menggunakan shortcut ini adalah pilih beberapa objek yang ingin Anda Group lalu tekan tombol Ctrl + G secara bersamaan.
3. Ctrl + Shift + G untuk Ungroup

Kebalikan dari group, ungroup berguna untuk memisahkan objek yang sebelumnya telah di group. Gunanya agar objek bisa di edit secara terpisah dari objek lain. Cara yang biasa dilakukan adalah pilih objek yang akan di ungroup lalu klik kanan dan pilih Group lalu Ungroup. Sedangkan untuk shortcutnya adalah pilih objek yang akan di ungroup lalu tekan tombol Ctrl + Shift + G secara bersamaan.
4. F5 untuk Slideshow dari Slide Pertama

Untuk melakukan Slideshow dari awal biasanya yang kita lakukan adalah pilih Slide pertama pada presentasi kita lalu klik icon Slideshow yang berada di pojok kanan bawah disamping tombol zoom. Namun dengan shortcut, Anda hanya perlu menekan 1 tombol yaitu tombol F5 agar Slideshow dimulai dari Slide pertama.
5. Shift + F5 untuk Slideshow dari Slide yang aktif

Lalu akan muncul pertanyaan bagaimana caranya untuk melakukan Slideshow dari Slide yang aktif atau Slide sedang kita edit?. Caranya adalah dengan menekan tombol Shift + F5 secara bersamaan. Maka Slideshow akan dimulai dari Slide yang aktif. Hal ini berguna ketika kita akan menguji Slide yang kita sudah buat apakah bagus ketika di Slideshow atau tidak.
6. Ctrl + Shift + > Untuk Memperbesar Ukuran Teks

Memperbesar ukuran teks biasa kita lakukan dengan memilih teks lalu pilih menu home dan klik icon huruf A yang ukurannya besar berkali-kali hingga ukuran teks sesuai dengan keinginan kita. Sedangkan shortcut untuk memperbesar ukuran teks pada PowerPoint adalah dengan memilih teks yang akan diubah ukurannya lalu tekan tombol Ctrl + Shift lalu tekan tombol > berkali-kali hingga ukuran yang pas menurut Anda. Anda juga bisa menekan kombinasi tersebut beberapa saat hingga ukuran teks sesuai dengan keinginan Anda.
7. Ctrl + Shift + < Untuk Memperkecil Ukuran Teks

Jika ukuran teks Anda terlalu besar maka yang Anda perlu lakukan adalah menekan kombinasi Ctrl+Shift+ < berkali-kali sehingga ukuran teks menjadi lebih kecil dari sebelumnya.
8. F12 untuk Save As

Save As berguna untuk melakukan save pada dokumen yang sama hanya saja dengan nama berbeda. Hal ini sering kita lakukan ketika akan melakukan edit pada suatu presentasi tetapi tidak ingin mengubah file asli presentasi tersebut. Cara yang sering digunakan adalah dengan memilih menu file lalu pilih save as. Setelah itu masukan nama file yang Anda inginkan. Sedangkan shortcut untuk Save As adalah dengan menekan tombol F12 pada PowerPoint lalu masukan nama file yang diinginkan. Selain itu, Anda juga bisa melakukan shortcut ini di beberapa aplikasi Microsoft office lainnya seperti Word dan Excel.
9. Ctrl + D untuk Duplikat Objek

Untuk membuat duplikat suatu objek yang sama persis biasanya kita akan melakukan copy lalu paste pada PowerPoint. Namun dengan shorcut kita dapat melakukannya dengan mudah yaitu dengan menggunakan kombinasi Ctrl + D. Caranya adalah dengan memilih objek yang akan di duplikat lalu tekan tombol Ctrl + D. Anda bisa melakukannya berkali-kali hingga jumlah yang Anda inginkan.
10. Ctrl + F1 untuk Memunculkan atau Menyembunyikan Ribbon

Ribbon adalah kumpulan tombol dan icon yang berada di bawah setiap menu pada suatu aplikasi Microsoft Office dan termasuk PowerPoint. Terkadang kita ingin tempilan Slide lebih besar ketika di edit. Maka salah satu caranya adalah dengan menyembunyikan Ribbon tersebut dengan cara menekan tombol Ctrl + F1 dan tekan sekali lagi untuk memunculkannya kembali.
Ingin mengadakan training presentasi online dan tatap muka buat perusahaan/organisasi Anda?
Hubungi tim Presenta Edu di 0811-1880-84 (Putri) untuk kebutuhan training terbaik.
Presenta Edu juga siap memberikan training online terbaik buat perusahaan Anda di masa new normal ini.
Kesimpulan
Itulah 10 Shortcut yang jarang diketahui tetapi sangat berguna ketika membuat dan meng edit presentasi pada PowerPoint. Dengan mengetahui shortcut dari berbagai fitur pada PowerPoint maka pekerjaan Anda akan jauh lebih cepat selesai dibandingkan biasanya. Selain dengan cara tersebut, Anda bisa mempercepat waktu pembuatan Slide dengan memanfaatkan template profesional yang mudah di edit. Anda bisa mendapatkannya di sini.
Demikian artikel kali ini tentang shortcut pada PowerPoint. Jika dirasa artikel ini bermanfaat silakan share ke teman-teman Anda. Shortcut mana yang menjadi favorit Anda? Silakan sampaikan pada kolom komentar.
Semoga menginspirasi.
==
>> Template ppt gratis klik di sini
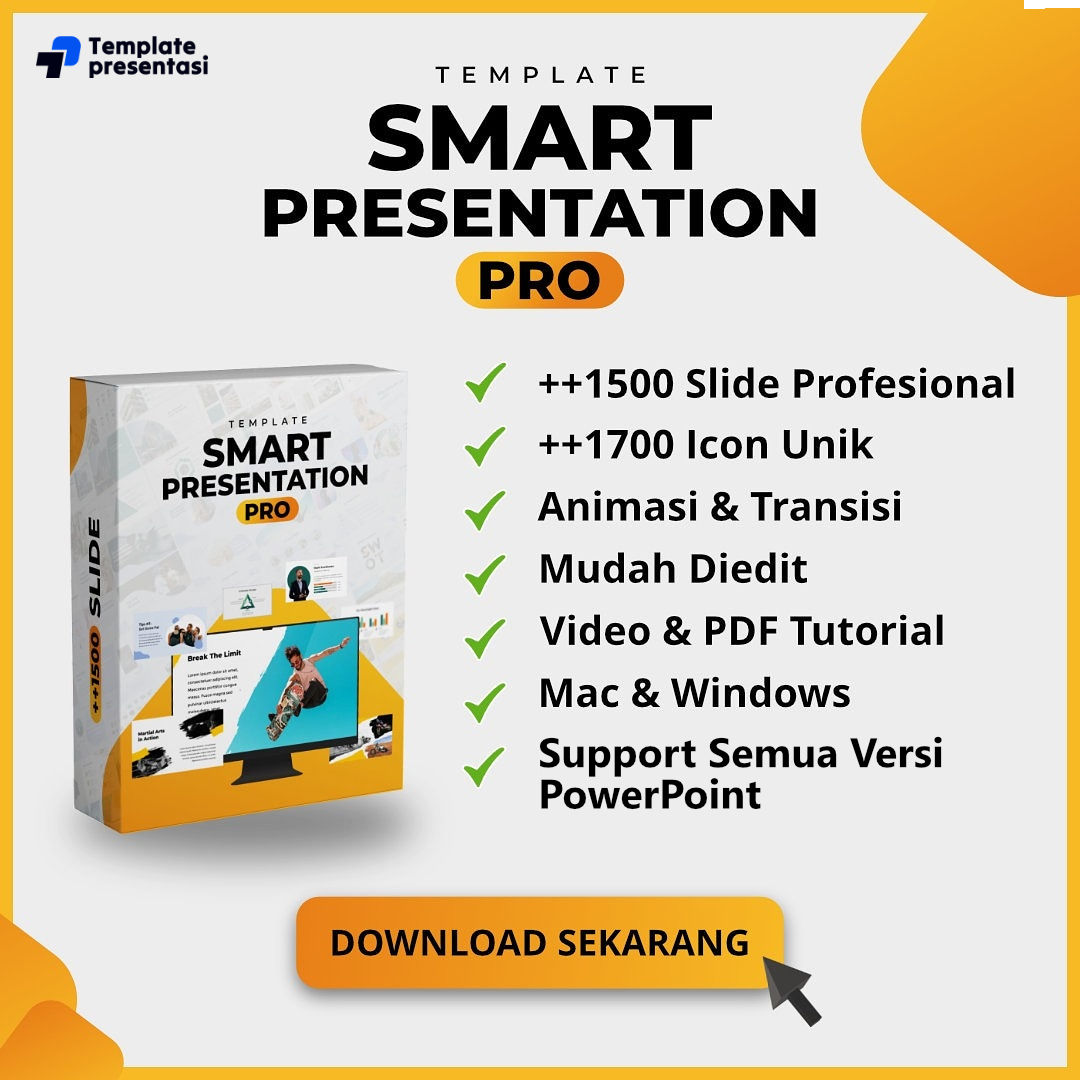
Download Buku “Presentasi Memukau”
Buku yang akan membantu Anda menguasai keterampilan penting dalam menyusun, mendesain dan membawakan presentasi dengan efektif dan memukau. GRATIS!

 |


Thanks much for the enrichment Pak Noer. InsyaAllah ilmunya bermanfaat
Terima Kasih Banyak Mas Erick
Terimakasi Pak Noer dan Pak Erick, sangat berguna bagi kami yang sering pake power point. GBU
Terima kasih atas sedekah ilmunya bagi kami.
Luar biasa tipsnya, melengkapi skill menggunakan power point, Terimakasi Pak Noer dan Pak Erick, Good Luck.
Wow, muantapp, 10 short cut nya. In Shaa Allah sangat bermanfaat. Thanks So much for all Team Presentasi.Net, especially P.Noer, P. Erick dll
Terimakasih banyak Mas Erick, sangat bermanfaat.
Terima kasih mas untuk tipsnya. Sangat bermanfaat.
Pa Noer dan Pa Erik terima kasih banyak share ilmunya,pastinya sangat bermanfaat. Semoga Pa Noer dan Pa Erik diberikan kebaikan yang lebih.
CTRL + B untuk black screen
Bermanfaat