Background presentasi pada slide powerpoint adalah salah satu elemen yang sangat strategis sebagai unsur daya tarik sebuah presentasi visual. Jika kita umpamakan slide sebagai baliho yang terpampang di jalan, maka background baliho adalah elemen yang paling sering mampu mencuri perhatian. Ialah yang membuat setiap pelintas menoleh, mata pelintas terjerat perhatiannya.
Demikian pula pada background presentasi powerpoint, ia memiliki fungsi vital. Background presentasi yang menarik akan mampu mencuri perhatian audiens kita. Tetapi janganlah Anda hanya terpaku pada background standar saja, karena Anda harus mampu menonjolkan elemen utama dalam pesan sebagai foreground yang menonjol dan kuat dengan sedikit memanage dan memodifikasi background presentasi standar.
Memanage Koleksi Image Background Presentasi
Banyak diantara kita yang suka mengumpulkan image baik gambar maupun foto bagus dari berbagai sumber. Internet menyediakan ratusan bahkan mungkin ribuan koleksi image yang dapat kita manfaatkan sebagai background presentasi powerpoint baik background presentasi yang unik, lucu maupun keren. Jika Anda salah seorang yang memiliki koleksi file-file image semacam itu, saya memiliki tips untuk menyimpannya sebagai berikut:
1. Kumpulkan file-file image itu dalam suatu folder.
2. Melalui PowerPoint 2007 keatas gunakan menu Insert, Photo Album. Pilihlah file-file image koleksi Anda (maksimum 50 file setiap album). Selanjutnya jadikanlah koleksi yang semula tersimpan dalam bentuk file menjadi dalam album PowerPoint.
3. Namai file sesuai kelompok theme atau jenis gambar. Mengapa disarankan hanya 50 file setiap album, agar bobot file tidak terlalu besar dan tidak sulit membongkar pasang isinya.
Secara tematik, koleksi image background presentasi bisa dikelompokkan menjadi beberapa, misalnya image background presentasi diam, bergerak, manusia, bunga, tekstur, dsb. Hal ini akan mempermudah Anda untuk mencari dan membongkar-bongkar koleksi ketika membutuhkannya.
Contoh background presentasi dalam bentuk tekstur.
Contoh background presentasi dalam bentuk manusia dan kegiatannya.
Koleksi image yang kita miliki dapat diumpamakan sebagai image bank. Sewaktu-waktu kita hendak menyusun sebuah presentasi, kita bisa memilih image yang dirasa cocok dari koleksi kita yang sudah tersusun rapih. Kita juga dapat memodifikasinya jika memang dibutuhkan menjadi background presentasi powerpoint yang unik dan tampil beda dengan tetap memperhatikan cara penggunaan gambar yang benar dalam presentasi.
Memodifikasi Background Presentasi Powerpoint
Sebagaimana saya sampaikan di depan, kita harus mampu memodifikasi background presentasi powerpoint secara bijaksana agar background tersebut mampu mendukung isi pesan yang akan disampaikan, bukan justru menenggelamkan pesan utama yang ingin kita sampaikan dalam sebuah slide presentasi.
Untuk mempraktekkan tips modifikasi background presentasi, Silakan download contoh background presentasi powerpoint berikut ini:
>> Free Download Contoh Kreasi Background Presentasi Powerpoint.pptx (1,5 MB)
(Klik kanan lalu save target as atau save link as)
Setelah berhasil mendownload file tersebut, Lakukanlah langkah-langkah sebagai berikut:
1. Bukalah halaman 2 dimana terdapat image bunga ini (hanya sekedar untuk contoh) dan copy-lah ke sebuah slide kosong seperti gambar berikut ini.
2. Ketikkan teks pesan pada slide. Pilih Font yang tepat (pada contoh saya gunakan Cooper Std Black, atau Anda bisa memilih font lain yang cukup gemuk/ tebal). lalu aturlah posisinya.
3. Pilihlah warna putih untuk font agar menimbulkan kontras sehingga teks bisa “muncul” di depan image background.
4. Namun demikian masih kurang keren teksnya, sehingga kita bisa perkuat dengan memberi efek Glow, melalui menu Format, Text Effect, Glow. Pilih warna glow Violet tua (pertimbangannya karena diatas bunga warna violet). Sekarang teks diatas bunga “cukup” terlihat lebih keren.
5. Untuk memperoleh efek kontras yang tidak standard sehingga lebih mampu menarik perhatian audiens, kita dapat menambahkan “papan hitam” dibelakang teks. Sekalipun tidak selebar teks, namun papan hitam ini akan mampu membuat teks menjadi sangat dominan didepan background seperti gambar dibawah .
6. Langkah membuat papan hitam diatas adalah sebagai berikut:
· Gunakan menu Insert, Shape, lalu pilih bentuk segi empat (rectangle) untuk menggambar segi empat di bidang slide.
· Untuk mengubah warna bidang sesuai warna yang kita kehendaki, dari menu Format, pilih Shape Fill, lalu pilih warna Hitam. Untuk Shape Outline pilih No Outline.
· Untuk memindahkan Teks agar terletak didepan papan hitam, pilihlah teks yang akan dipindahkan, lalu dari menu Format pilih Bring Forward.
6. Teknik penambahan papan ini dapat Anda gunakan pada kasus background presentasi yang ramai seperti image background berikut.
Membuat Papan Bergradasi Transparan Pada Background Presentasi
Jika papan yang dipasang sebagai penguat kontras pada slide dirasa terlalu kaku, maka Anda dapat memodifikasi papan tersebut menjadi gradasi transparan agar terlihat background presentasi terlihat unik, keren dan canggih. Lakukan langkah sebagai berikut:
1. Pilih bidang segi empat yang akan dilakukan gradasi, lalu dari menu Format, Shape Fill, pilih Gradient, lanjutkan dengan More Gradient pada kotak dialog.
2. Pada opsi Gradient Shape terdapat sliding bar yang memiliki tiga titik warna. Pilihlah titik kanan untuk mendefinisikan warna paling transparan. Untuk itu seretlah slider pada opsi Transparancy ke nilai 100%. Sedang titik warna yang terletak ditengah atur transparancynya dengan nilai 35 hingga 45% sehingga diperoleh papan yang membentuk gradasi transparan yang lebih solid. Titik paling kiri untuk bidang yang warnanya paling solid. Biarkan transparancynya bernilai 0%.
3. Gradasi transparansi bidang segi empat dapat Anda pilih sesuai selera Anda, dengan fokus agar teks slide presentasi yang ada diatasnya nampak kontras, menonjol.
Membuat Theme Background Presentasi Dengan Warna-Warna Berbeda
Selain kreasi dengan cara diatas, kita juga dapat menyusun suatu theme background presentasi unik dengan permainan warna. Dengan teknik ini satu image background bisa kita pasang beberapa kali dengan warna yang berbeda. Caranya dengan memilih image yang akan diubah warnanya, lalu (pada PowerPoint 2007/2010/2013) pada tab Picture Tool, Format klik tombol kecil pada menu Color. Pilihlah variasi warna yang Anda sukai. Melalui menu ini Anda dapat membuat beberapa pilihan warna yang berbeda untuk sebuah image.
Pilihan warna tidak hanya terbatas pada menu tersebut, dengan memilih opsi More Variation Anda bisa memilih warna lain pada kotak dialog Theme Color maupun klik More Color untuk memilih warna melalui kotak dialog Color. Melalui cara ini tentu akan diperoleh semakin banyak alternatif warna.
Ingin mengadakan training presentasi online dan tatap muka buat perusahaan/organisasi Anda?
Hubungi tim Presenta Edu di 0811-1880-84 (Putri) untuk kebutuhan training terbaik.
Presenta Edu juga siap memberikan training online terbaik buat perusahaan Anda di masa new normal ini.
Tips: Hindari untuk memilih background presentasi dengan warna-warni yang kuat seperti contoh berikut. Image ini akan sulit di kombinasikan dengan elemen lain, karena bukan diperoleh kontras melainkan konflik sehingga pesan lebih sulit ditangkap audiens.
Jika foto itu memang benar-benar diperlukan, maka ubahlah tampilannya menjadi seperti contoh berikut yang lebih terasa soft dan enak ditangkap mata serta lebih mudah dicerna audiens.
Caranya gunakanlah menu Color dari Tab Picture Tool, Format seperti gambar berikut.
Selamat berkreasi membuat background presentasi yang unik, keren dan tampil beda.
Ilustrasi Slide: Adi Kusrianto
Slide dengan Kontras yang Kuat
Jika Anda ingin berkreasi dengan slide-slide menarik menggunakan kontras yang kuat, Anda bisa mendapatkannya dari produk Slide Inspiratif – Kumpulan Slide Kelas Dunia.
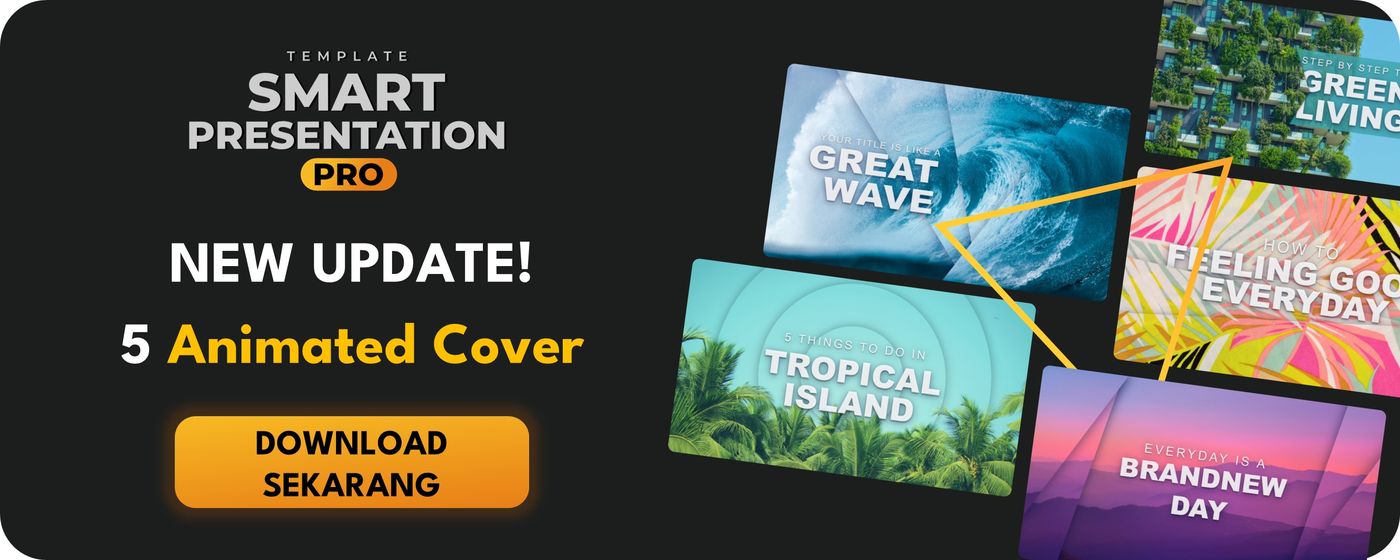
Download Buku “Presentasi Memukau”
Buku yang akan membantu Anda menguasai keterampilan penting dalam menyusun, mendesain dan membawakan presentasi dengan efektif dan memukau. GRATIS!

 |




















Bagus banget, terima kasih atas metode pembelajarannya.
Syukurlah, mudah-mudahan akan dapat membantu.
Trimaikasih atas pengetahuannya yg telah diberikan.
Semoga tetap bersemangat untuk berkarya…..
Terima kasih Mbak Lastri.
Terima kasih ya ilmu Tuhan berkati selalu.
Amin, semoga bermanfaat.
terima kasih atas ilmu yang kami terima dari anda.
Sama-sama, semoga bermanfaat ya…
Makasih banyak atas ilmu yang sangat bermanfaat ini…
Sama-sama, semoga sukses..
Terima Kasih berbagi ilmunya. Semoga keberkahannya menyertai anda dan keluarga.
Amiiiin, thaks
Sangat bagus dan benar benar bermanfaat untuk hidup saya. thank,s
Terima kasih bli Wayan…
You do not have my permission to use my All Rights Reserved image as a background in your powerpoints without my permission. You are using my image as the top photo in your tutorial. If you wish to purchase licensing rights for my image please contact me.
We apologize for the mistake. We didn’t realize the picture is All Right Reserved and not Creative Commons.
We have removed the picture from the website. Thanks for your understanding.
Alhamdulillah, terima kasih ilmunya telah disebar kpd kami.
Alhamdulillah sangat membantu saya.Teruslah berkarya dan berbagi.
Luar biasa, banyak memberikan inspirasi saya. Terimakasih pak Adi.
tks bwt ilmunya yg sdh disebarluakan, smoga mendapatkan barokah.
ALKHAMDULILLAH BARU MENEMUKAN SITUS BAGUS SPERTI INI.
Good
Mudah2an bermanfaat amin.
ini sangat bermanfaat buat saya, terima kasih.
Mayyyy…piye kbr e
thanks gan! sungguh berguna… dna variatif.. (y)
Ilmu baru lagi pak , matur nuwun
Setelah mencoba menerapkan ilmu presentasi ini, saya lebih PD saat berada di depan kelas training. Dan saya sangat menikmati dgn presentasi yg tersaji, melalui respon audience yang antusias, penuh perhatian dan terus terbelalak memperhatikan slide demi slide. Terimakasih pak Nur yang SUPER
waaah,,, se.x baca, aq langsung paham… tadi.ya aq nda bisa apa2. SANGAT BERMANFAAT… thanks … 😀
terima kasih sudah mengasi, sungguh bermamfa't bangat buat ag….
Terimakasih,
Trimakasi pak, lagi lagi ilmu yang bermanfaat
makasih masbro sharingannya
Sama-sama Mas Irul, semoga berguna.
thanks ya,,,, sangat memebantu
Terima kasih telah berbagi ilmu
Semoga sukses selalu..
Terimakasih Banyak Mas,,, Semoga Allah SWT Membalas Kebaikan atas ilmunya yang disampaikan…
Terimakasih atas share ilmunya. Sangat bermanfaat dan mudah untuk dipahami.