
Pada presentasi PowerPoint, penggunaan gambar sangat penting digunakan. Oleh sebab itu kita perlu mengoptimalisasi gambar yang digunakan. Salah satu cara mengoptimalkan gambar adalah dengan menggunakan teknik crop. Teknik crop adalah teknik dimana kita menghilangkan sebagian gambar agar gambar yang digunakan lebih fokus.
Teknik crop sangat sering digunakan oleh kebanyakan orang. Biasanya hasil dari teknik crop ini adalah persegi panjang atau kotak. Lalu bagaimana jika kita ingin membuat gambar kita menjadi bentuk segita, lingkaran atau bintang?. Disinilah fungsi crop to shape berfungsi.
Crop to shape adalah fitur PowerPoint yang berguna untuk membuat hasil crop gambar kita ke bentuk atau shape tertentu. Namun perlu diketahui, fitur ini hanya tersedia pada PowerPoint 2010 dan seterusnya. Untuk PowerPoint 2007 kita hanya bisa melakukan teknik crop biasa. Pada artikel tutorial kali ini saya akan berbagi bagaimana cara menggunakan teknik crop to shape pada PowerPoint.
Berikut ini adalah beberapa contoh hasil crop to shape pada PowerPoint.


Mari kita simak langkah-langkahnya berikut ini.
1. Masukan Gambar
Langkah pertama untuk melakukan crop tentu saja memilih gambar yang akan di crop. Caranya adalah klik tab Insert lalu pilih Pictures.

Lalu pilih gambar yang ingin Anda masukan pada PowerPoint dan klik Insert

Anda bisa memasukan gambar dengan cara lainnya seperti pada artikel 5 cara memasukan gambar pada PowerPoint.
2.Lakukan Crop 1 : 1
Langkah selanjutnya adalah melakukan crop dengan Aspect Ratio 1:1 pada gambar. Aspect Ratio adalah perbandingan panjang dan lebar dari gambar. Hal ini bertujuan agar gambar dan bentuk atau shape tetap proporsional ketika nanti dilakukan crop to shape. Caranya adalah pilih gambar yang sudah dimasukan sebelumnya lalu pilih format dan klik tanda panah di bawah icon crop. selanjutnya pilih Aspect Ratio dan pilih 1:1.

Maka akan muncul tanda panah warna hitam. Selain itu ada bagian yang diredupkan pada gambar. Bagian gambar yang diredupkan adalah gambar yang tidak akan digunakan pada hasil akhir. Atur posisi crop gambar sesuai keinginan Anda dengan menggeser tanda warna hitam.

Tekan tombol Esc pada keyboard untuk keluar dari crop.
3.Lakukan Crop to Shape
Pilih gambar yang sudah di crop 1:1 tadi lalu pilih tab format dan klik tanda panah di bawah icon crop lalu pilih Crop to Shape. Maka akan muncul berbagai bentuk shape yang bisa Anda pilih. Pilih shape sesuai dengan kebutuhan Anda. Misalnya saya akan memilih bentuk hati maka saya memilih shape Heart.

Maka gambar Anda akan berbentuk hati dengan proporsional yang pas.

4. Atur Ukuran dan Posisi Gambar
Langkah selanjutnya adalah mengatur posisi dan ukuran gambar. Atur ukuran dengan men-drag bagian ujung gambar. Lalu geser gambar ke tempat yang Anda inginkan.

5. Tambahkan Teks Pendukung Jika Diperlukan
Anda bisa mengubah background dan menambah teks pendukung agar gambar yang Anda buat menjadi lebih menarik. Sehingga tampilan akhirnya menjadi seperti berikut ini.

BONUS : 3 Tips menggunakan teknik Crop to Shape
1. Gunakan Shape yang Sederhana.
Hindari penggunaan shape yang terlalu rumit kecuali sesuai dengan tema yang Anda bawakan. Gambar di bawah ini kurang baik dalam pemilihan shape yang digunakan.

Ingin mengadakan training presentasi online dan tatap muka buat perusahaan/organisasi Anda?
Hubungi tim Presenta Edu di 0811-1880-84 (Putri) untuk kebutuhan training terbaik.
Presenta Edu juga siap memberikan training online terbaik buat perusahaan Anda di masa new normal ini.
2. Gunakan Gambar yang Tepat
Penggunaan gambar yang kurang tepat bisa menyebabkan audiens bertanya-tanya terhadap gambar yang ditampilkan. Gambar dibawah ini kurang tepat untuk digunakan karena sifatnya abstrak. Pilih gambar-gambar yang terdapat objek seperti manusia, barang atau yang lainnya.

3. Gunakan Crop to Shape Secukupnya
Penggunaan crop to shape yang terlalu banyak dapat mengakibatkan presentasi Anda kurang baik dalam tampilan. Gunakan secukupnya sesuai dengan kebutuhan Anda.
Anda bisa mendapatkan file PowerPoint yang digunakan pada tutorial kali ini di link ini.
Kesimpulan
Demikian cara menggunakan teknik crop to shape pada PowerPoint. Ternyata masih banyak fitur yang powerful pada PowerPoint yang masih jarang digunakan. Penggunaan crop to shape yang tepat akan membuat slide presentasi Anda terlihat lebih menarik dan profesional.
Shape mana yang paling menarik untuk Anda gunakan? Silakan sampaikan pada kolom komentar yang disediakan.
Selamat mencoba dan berekserimen. Semoga menginspirasi.
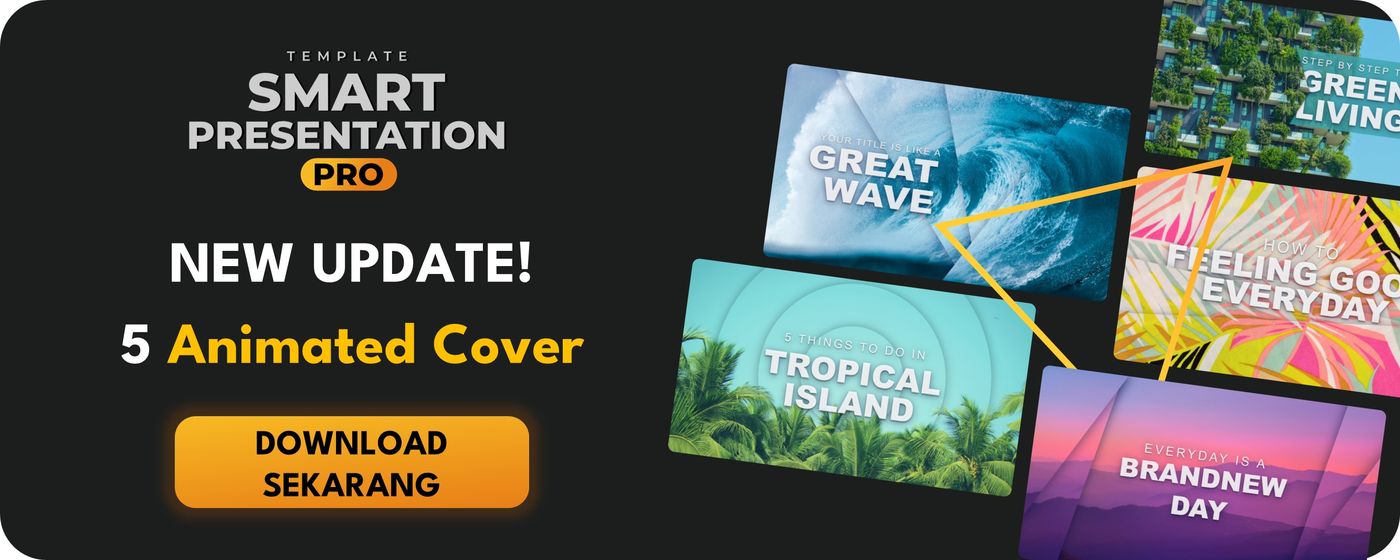
Download Buku “Presentasi Memukau”
Buku yang akan membantu Anda menguasai keterampilan penting dalam menyusun, mendesain dan membawakan presentasi dengan efektif dan memukau. GRATIS!

 |

Bagus banget, ternyata banyak yang masih perlu kita gali. Trima kasih untuk postingnya.
menarik ilmunya, terimakasih untuk mau berbagi..
Tks bg sangat bermanfaat
Sungguh bermaafaat sekali,…terima kasih telah membagikan hal ini.
kapan ada pelatihan di Bali