
Terdapat banyak alasan mengapa suatu gambar bisa dikatakan indah, bagus atau enak untuk dipandang. Salah satunya adalah warnanya yang indah atau harmonis. Warna yang harmonis tersebut bisa tercipta karena terdapat beberapa warna yang dikombinasikan menjadi suatu gambar. Dengan kata lain warna harmonis terjadi karena adanya kombinasi warna yang tepat. Kombinasi warna tersebut bisa terdiri dari 2 hingga 5 warna yang serasi. Pada ilmu desain Kombinasi warna ini biasa juga disebut dengan palet warna atau Color Palette.
Sadar atau tidak, pada proses membuat slide presentasi pun kita sering menggunakan palet warna. Hanya saja palet warna yang kita gunakan biasanya sudah bawaan dari PowerPoint tersebut. Memang cukup sulit bagi orang awam untuk membuat palet warna yang benar-benar tepat. Butuh latihan dan pengalaman yang cukup lama untuk menguasi teknik tersebut. Pada PowerPoint, palet warna yang biasa digunakan biasanya terdiri dari 3 warna. Satu warna untuk latar belakang atau Background, satu warna untuk teks atau shape utama dan satu warna untuk warna teks atau shape pendukung. Namun tiga warna tersebut bukanlah hal yang mutlak. Terkadang kita hanya membutuhkan 2 warna atau bahkan 5 warna pada suatu slide presentasi. Tetapi hal tersebut jarang dilakukan.
Pernahkah Anda melihat suatu gambar yang menurut Anda bagus dan Indah palet warnanya? Pernahkah terfikir untuk mengadaptasinya menjadi palet warna dari slide presentasi Anda? Tapi apakah bisa? Apakah sulit dan rumit?. Jawaban saya, sangat bisa dan caranya sangat mudah dan sederhana. Oleh karena itu, pada artikel kali ini saya akan berbagi cara membuat palet warna dengan menggunakan Eyedropper. Sumber warna tersebut bisa dari suatu foto atau gambar yang menurut Anda bagus tadi. Namun sebelum saya memulai, fitur ini hanya tersedia pada PowerPoint 2013 keatas. Untuk PowerPoint 2007 dan 2010 silakan kunjungi artikel ini.
Mari kita simak langkah-langkahnya berikut ini.
1. Cari Gambar
Karena kita akan mengadaptasi warna dari suatu gambar atau foto, maka langkah pertama adalah temukan gambar atau foto yang menurut Anda memiliki palet warna yang bagus atau indah. Anda bisa mencarinya di album pribadi Anda atau Google. Anda juga bisa mengunjungi artikel ini untuk mendapatkan referensi website penyedia gambar. Misalkan saya menggunakan gambar berikut sebagai sumber palet warna saya.
-Tips : Pilih gambar yang memiliki warna dominan dan pastikan warna tidak terlalu beragam.

2. Masukan Gambar
Langkah selanjutnya adalah memasukan gambar yang sudah Anda pilih ke slide presentasi Anda. Dengan cara pada tab Insert lalu pilih Picture dan pilih gambar yang Anda akan gunakan. Untuk caranya lainnya Anda bisa mengunjungi artikel ini.

3. Atur Posisi
Setelah memasukan gambar pada slide presentasi Anda, selanjutnya adalah mengatur posisi gambar tersebut agar nyaman dan ketika menggunakan Eyedropper. Anda bisa menggeser posisi gambar sedikit kesamping seperti gambar di bawah ini.

4. Masukan Teks Utama dan Pendukung
Sebuah slide presentasi setidaknya memiliki teks utama dan pendukung. Teks utama yaitu teks yang merupakan teks atau kata-kata yang ingin kita tonjolkan sedangkan teks pendukung yaitu teks yang berguna sebagai penjelasan dari teks utama. Pada artikel ini kita akan menggunakan teks utama dan pendukung untuk mengaplikasikan palet warna yang akan kita buat. Buatlah teks utama dan pendukung pada slide yang sama dengan gambar yang sebelumnya sudah dimasukan. Cara memasukan teks adalah pada tab Insert pilih Text Box lalu klik di mana teks akan ditempatkan. Perbesar ukuran teks utama dibanding dengan teks pendukung. Sehingga kurang lebih menjadi seperti ini.

Kata ‘Speed Reading’ adalah teks utama dan ‘Meningkatkan kecepatan baca Anda hingga 2x lipat’ adalah teks pendukung.
5. Ubah Warna Latar Belakang
Langkah selanjutnya adalah mengubah warna background dengan warna dominan gambar. Pada gambar yang saya pilih, warna yang dominan adalah warna putih pada dinding. Cara mengubah warna background menjadi sama persis dengan warna dinding adalah klik kanan pada background lalu pilih Format Background…

Maka akan muncul tampilan seperti dibawah ini. Pilih Solid Color lalu klik icon disamping kata Color lalu pilih Eyedropper.

Maka kursor Anda akan berubah menjadi icon Eyedropper. Klik warna putih pada dinding.

Maka Background slide Anda akan berubah menjadi warna yang sama dengan dinding pada gambar.
6. Ubah Warna Teks
Cara mengubah warna teks utama mirip dengan cara mengubah warna pada background. Caranya adalah pilih teks utama lalu pilih format dan pilih Text Fill. Setelah itu pilih Eyedropper lalu pilih warna yang akan Anda jadikan warna teks utama.

Kali ini saya memilih warna kursi pada gambar.

Maka teks akan berubah warna sesuai dengan warna yang dipilih. Lakukan hal yang sama pada teks pendukung. Saya memlih warna hitam pada kaki kursi tersebut sehingga tampilann akhirnya menjadi seperti di bawah ini.

7. Rapikan Slide Presentasi
Hal terakhir yang perlu Anda lakukan adalah merapikan slide. Caranya dengan mengatur tata letak objek gambar dan teks. Anda bisa menghapus gambar jika Anda tidak memerlukannya. Lalu ubah font sesuai dengan keinginan Anda. Sehingga tampilan akhirnya adalah sebagai berikut.

8. Untuk Slide Lainnya
Bagaimana jika kita ingin membuat slide baru dengan palet warna yang sama dengan yang telah kita buat? Caranya adalah dengan duplikat. Klik kanan pada slide Anda lalu pilih Duplicate Slide. Lalu edit slide yang sudah Anda duplikat tadi. Selamat, Anda telah berhasil membuat palet warna Anda sendiri.
Ingin mengadakan training presentasi online dan tatap muka buat perusahaan/organisasi Anda?
Hubungi tim Presenta Edu di 0811-1880-84 (Putri) untuk kebutuhan training terbaik.
Presenta Edu juga siap memberikan training online terbaik buat perusahaan Anda di masa new normal ini.
Berikut ini adalah hasil palet warna dari gambar lainnya.



Kesimpulan
Membuat palet warna memang cukup sulit bagi orang awam. Namun dengan bantuan Eyedropper, mengadaptasi warna dari gambar dan mengaplikasikanya pada slide presentasi menjadi lebih mudah. Gunakan warna dominan sebagai background dan warna lainnya untuk teks utama dan pedukung.
Demikian artikel mengenai cara membuat kombinasi warna pada PowerPoint dengan Eyedropper semoga bisa bermanfaat. Jika Anda merasa artikel ini bermanfaat silakan bagikan dan sampaikan komentar Anda pada kolom komentar.
Selamat menginspirasi.
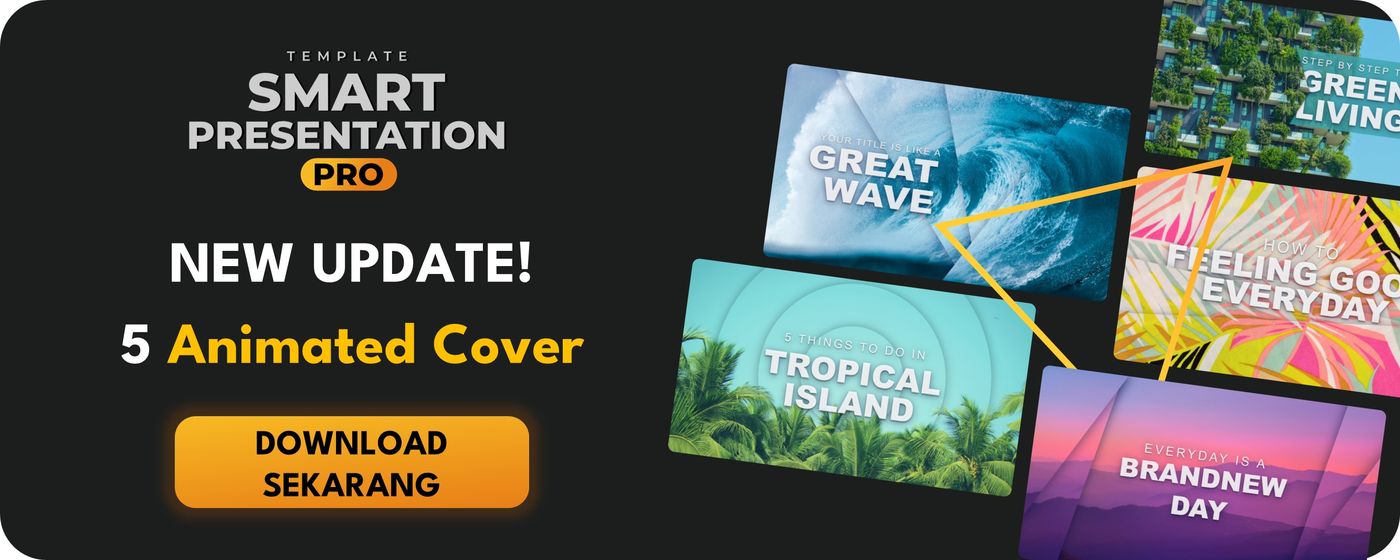
Download Buku “Presentasi Memukau”
Buku yang akan membantu Anda menguasai keterampilan penting dalam menyusun, mendesain dan membawakan presentasi dengan efektif dan memukau. GRATIS!

 |

Good job