Jika Anda ingin membuat template presentasi powerpoint sendiri yang khas dengan karakter Anda atau lembaga Anda maka Anda bisa membuatnya dengan menggunakan fitur Slide Master di Powerpoint.
Slide master adalah fitur dalam Powerpoint yang memungkinkan Anda membuat template presentasi powerpoint dan mengedit sendiri template powerpoint tersebut sesuai selera Anda. Dengan memanfaatkan slide master Anda akan mampu membuat slide yang menarik dan konsisten dalam waktu yang lebih singkat.
Lantas bagaimana cara membuat Slide Master di Powerpoint? Silakan Anda simak dalam tutorial berikut ini.
Pertama yang perlu Anda lakukan adalah membuka Program Powerpoint Anda. Setelah itu silakan klik View di tab menu, kemudian pilih Slide Master.
Maka hasilnya akan terlihat seperti gambar berikut.
Kemudian langkah selanjutnya, silakan hapus slide yang tidak dibutuhkan. Hasilnya akan tampil seperti gambar berikut.
Setelah langkah ini Anda lakukan, silahkan kosongkan lembar kerja slide Anda. Caranya klik pada salah satu kolom, misalnya di kolom Title Stye, kemudian Ctrl+A, hasilnya akan terlihat seperti gambar berikut.
Kemudian klik Delete pada keyboard komputer atau notebook Anda, dan hasilnya akan seperti gambar berikut.
Setelah sampai pada tahap ini, langkah selanjutnya adalah membuat tampilan template powerpoint Anda. Di sini kita bisa menambahkan beberapa Shape untuk membuatnya. Dalam contoh ini saya menggunakan dua Shape yaitu Shape Rectangle dan Shape Oval. Cara melakukannya adalah sebagai berikut.
Pertama, kita masukkan dulu Shape Rectangle. Caranya klik Insert di tab menu, kemudian pilih Shape dan pilih Shape Rectangle. Setelah itu tempatkan Shape Rectangle pada posisi yang tepat sesuai dengan keinginan kita. Contohnya seperti gambar berikut.
Langkah kedua yang perlu kita lakukan adalah menghapus outline dan merubah warna Shape. Untuk menghapus outline caranya klik pada Shape, kemudian pilih Format di tab menu. Kemudian pada Shape Styles pilih Shape Outline -> No Outline. Dan hasilnya akan seperti gambar berikut.
Catatan: Untuk masalah warna Anda bebas menggunakan warna apa saja, namun dalam contoh ini saya menggunakan warna hijau.
Jika Shape Rectangle sudah Anda masukkan, langkah selanjutnya adalah memasukkan Shape Oval. Cara melakukanya sama dengan cara memasukkan Shape Rectangle yaitu klik Insert -> Shape -> Oval Shapes. Kemudian tempatkan Shape Oval seperti gambar berikut ini.
Karena kita ingin tampilan template lebih menarik, maka kita bisa menambahkan Shape Oval satu lagi. Caranya salin dan tempel Shapes Oval, kemudian tempatkan seperti gambar berikut ini.
Kemudian, langkah selanjutnya silakan rubah warna Shape yang dibagian luar dengan warna putih. Caranya klik pada Shape Oval yang ingin kita rubah warnanya, kemudian klik Format di tab menu, selanjutnya pada Shape Styles silahkan pilih Shape Fill dan pilih warna putih. Hasilnya akan seperti gambar berikut.
Sampai pada tahap ini Anda pasti sudah terbayang bagaimana tampilan template yang akan kita buat. Selanjutnya silakan hapus outline pada dua Shape Oval, supaya hasilnya nampak lebih bagus. Caranya klik kedua Shape Oval -> Format -> Shape Styles -> Shape Outline -> No Outline. Dan hasilnya akan seperti gambar berikut ini.
Gambar di atas adalah tampilan template yang sudah kita buat. Namun ini belum selesai karena masih ada dua langkah lagi yang perlu kita lakukan yaitu menambahkan gambar (logo) dan kolom untuk teks.
Untuk menambahkan Gambar (logo) caranya sangat mudah. Klik Insert pada tab menu, kemudian pilih Picture, kemudian silahkan masukkan logo dan tempatkan pada posisi yang tidak akan mengganggu konten dari slide kita. Contohnya bisa Anda lihat dalam gambar berikut ini.
Catatan: Untuk masalah gambar (logo), Anda bisa masukkannya jika merasa perlu, namun jika tidak Anda bisa juga tidak memasukkannya, semua tergantung dari kebutuhan Anda.
Setelah langkah memasukkan gambar (logo) selesai, selanjutnya silakan tambahkan kolom untuk teks. Caranya klik pada Master Layout, kemudian pilih Title selanjutnya klik OK. Lakukan pada semua slide Anda, slide pertama (Slide Master) dan slide kedua.
Maka hasilnya akan seperti gambar berikut ini.
Sampai di sini selesailah kita membuat template powerpoint dengan menggunakan Slide Master. Selanjutnya tinggal kita simpan template kita. Dengan demikian ketika kita membutuhkannya untuk membuat slide presentasi, kita bisa menggunakan Slide Master tersebut.
Ingin mengadakan training presentasi online dan tatap muka buat perusahaan/organisasi Anda?
Hubungi tim Presenta Edu di 0811-1880-84 (Putri) untuk kebutuhan training terbaik.
Presenta Edu juga siap memberikan training online terbaik buat perusahaan Anda di masa new normal ini.
Untuk menyimpannya caranya sangat mudah, saya yakin Anda bisa melakukanya. Cukup klik File di pojok kiri powerpoint Anda, kemudian pilih Save. Kemudian jika Anda membuka slide master yang sudah kita simpan tadi, maka hasilnya akan seperti gambar berikut.
Untuk menguji template menarik atau tidak, silakan Anda lihat beberapa tampilan slide berikut yang saya buat dengan template yang sama seperti yang saya contohkan dalam tutorial ini.
Bagaimana menurut Anda menarik bukan?
Anda pun bisa membuatnya, dengan catatan Anda mau mencoba membuatnya. Disamping itu Anda juga harus terus memupuk kreativitas Anda, sehingga Anda bisa membuat sendiri slide presentasi yang menarik dan tampil beda dengan template yang unik.
Jika Anda ingin langkah cepat dan praktis, Anda juga bisa memanfaatkan template presentasi profesional praktis siap pakai WOW Presentation yang akan membuat presentasi Anda tampil beda.
Photo Credit: Koleksi pribadi, photl.com dan TACLUDA
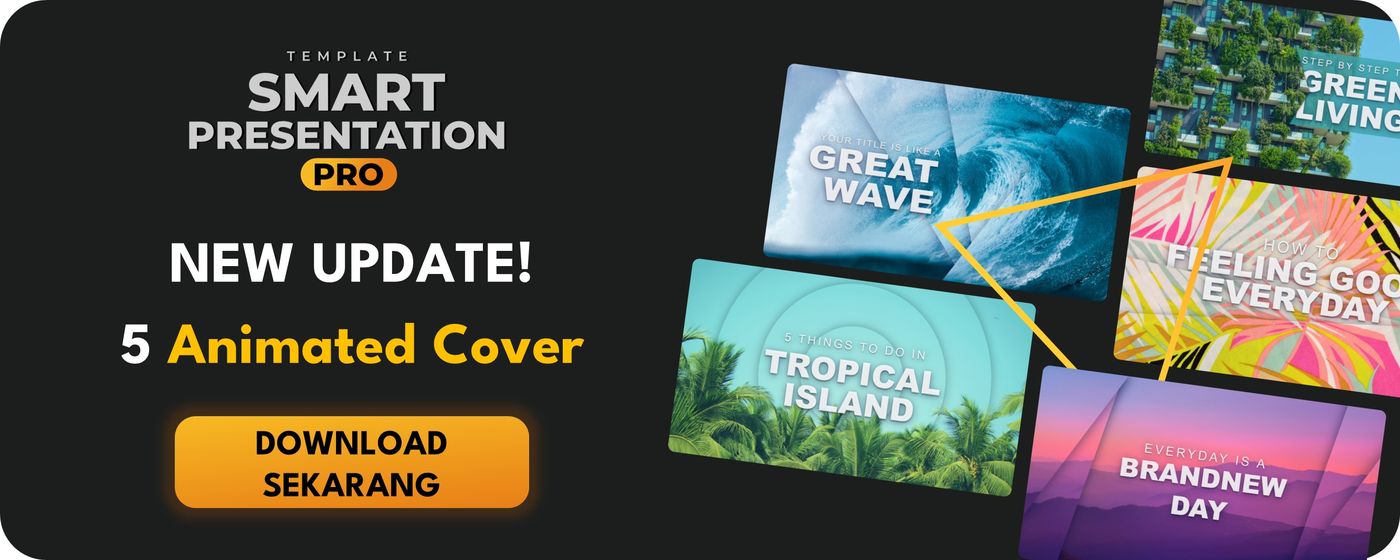
Download Buku “Presentasi Memukau”
Buku yang akan membantu Anda menguasai keterampilan penting dalam menyusun, mendesain dan membawakan presentasi dengan efektif dan memukau. GRATIS!

 |

















Terima kasih pak rona atas sharenya
thanks buat pak Rona..artikel ini sangat menarik smoga byk membantu tampilan slide2 saya.
Sama-sama, saya senang jika artikel ini bermanfaat untuk mbak Amalia
Makasii banyak Mas Rona, bermanfaat banget, mau tanya Mas, untuk gambarnya bisa oval , bagaimana caranya?, makasii
Terimakasih atas umpan baliknya, untuk membuat gambar menjadi oval caranya klik pada gambar, kemudian klik menu format. Pada Picture Style pilih Soft Edge Oval. Semoga membantu
saya sudah mencobanya… menambah pengetahuan dan terima kasih banyak
Terima kasih atas ilmunya.. sangat bermanfaat
Thanks Pak Rona ..artikelnya sangat bermanfaat bagi kami.
Sama-sama pak Jemmy, kami senang jika artikel yang kami sajikan bermanfaat untuk bapak.
good 🙂
Terima kasih utk info nya.
terima kasih..artikelnya sangat bagus…
sangat membantu saya sebagai seorang mahasiswa untuk menyajikan presentasi akademik, supaya bisa lebih menarik dan kreatif.
Saya juga ingin bertanya bagaimana presentasi akademik itu bisa dibuat menarik walaupun tanpa gambar ? karena jika ingin mencari gambar saya terkadang kesulitan…
Terima kasih mas Rizal atas umpan baliknya. Kami senang jika artikel ini bermanfaat untuk mas Rizal. Terkait dengan presentasi akademik, jika memang sulit menemukan gambar ada cara lain yang bisa mas Rizal lakukan misalnya dengan memanfaatkan shape, atau bisa juga hanya dengan teks saja. Yang penting tetap memegang teguh kaidah-kaidah slide yang baik. Sahabat kami Pak Adi Adi Kusrianto pernah membahas tentang bagaimana membuat shape yang menarik, mas Rizal bisa lihat di sini https://www.presentasi.net/shape-program-presentasi-powerpoint/, dan Pak Hery Mardian juga pernah membahas bagaimana membuat slide menarik dengan teks. Mas Rizal bisa baca di sini https://www.presentasi.net/membuat-materi-presentasi-teks-menarik-profesional/. Semoga bisa membantu mas Rizal.
Terima kasih,
Thanks
kalo mau lihat hasil editan yg animasi itu caranya gimana? klik apa?
hhh
Terima kasih Pak Rona, sy telah mencoba dan berhasil membuat template yang menarik. Tetapi ketika saya mau menggunakannya template yg sy telah buat tersebut tdk bisa ditampilkan. Sy mencoba mengklik slide slow tapi tetap saja tidak berfungsi.Mohon sarannya Pak!
Info yang sangat menarik. bagi sahabat yang membutuhkan jasa pembuatan presentasi powerpoint yang menarik dg silde master silahkan kontak kami di Jasa Pembuatan Presentasi Murah
Terima kasih.
terimakasih atas bimbingannya saudaraku, ini sgt bermamfaat sekali
terimakasih om atas tipsnya, ini berguna banget buat tambah-tambah postingan template ppt sendiri di blog, walaupun saya masih pemula:). saya buat blog dengan tema yang sama seperti presentasi.net. mungkin ada fitur yang kurang menarik di blogku……
kalangkong-kalangkong
Terimakasih Pak atas ilmunya..
trimakasi ya pak atas ilmunya
thanks ya pak membantu saya untuk mengerjakan tugas
mas Rona di PPT saya master layout nya Qok tidak ada yaaa….mohon bantuan nya posisi master layout nya ada di mana yaaa??
Pertama bapak harus mengikuti petunjuk di atas, hapus slide yang tidak dibutuhkan dan sisakan hanya dua slide saja. Kemudian hapus semua elemen pada slide.
Setelah itu fitur master layout pasti akan muncul pak.
Semoga membantu.
Terima kasih atas ilmu yang diberikan lewat e-book nya. Akan sangat membantu saya dalam mem presentasikan banyak hal di dalam semua pekerjaan saya.
thanks
mantep yaa, gk kebayang sebelumnya cuma modal oval sm ractangle aj bisa keren seperti itu
thank for info
keren tutorial nya
Yang diatas pakai power point berapatuh kalau yg 2007 bisa nggak
Terima kasih. sangat bermanfaat
Makasih udah di bagi ilmunya. Sangat bermanfaat.
Terima kasih mas…
Artikelnya sangat membantu… Sukses selalu
Terima kasih pak Rona, artikel nya sangat membantu
Tutorialnya lengkap. Trima kasih pak.
terimakasih pak
Sebenarnya di software PPT itu sendiri sudah bisa diedit secara langsung ya… cuma yang kadang menjadi belwnggu adalah soal waktu.
Namun kalau tidak mau repot ya serahkan aja pada yang sudah profesional.
Thanks a lot for sharing this with all folks you really recognise what you’re speaking about!
Bookmarked. Kindly also consult with my website =).
We could have a link trade arrangement among us
Terima kasih
maaf. proof that you are humannya pakai apa nih kok nggak jelas