Salah satu fitur yang sering kita lihat dan gunakan dalam Powerpoint adalah fitur animation atau animasi. Fitur ini berfungsi untuk menambahkan animasi pada suatu objek tertentu pada suatu slide.
Animasi tersebut bisa berupa memunculkan objek, mengganti warna objek, menghilangkan objek, menggerakan objek dan lain-lain. Animasi yang digunakan secara tepat dapat membuat presentasi menjadi lebih menarik.
Namun kenyataanya masih banyak pengguna PowerPoint yang masih belum mengerti cara membuat animasi pada sebuah presentasi. Kita juga masih sering menemui penggunaan animasi yang kurang tepat dalam sebuah presentasi, sehingga presentasi tersebut menjadi terlihat kurang profesional.
Oleh karena itu pada artikel kali ini saya akan membagikan cara membuat animasi pada PowerPoint serta tips menggunakan animasi pada PowerPoint sehingga presentasi Anda akan terlihat lebih elegan dan profesional.
Jenis Animasi Pada PowerPoint
Pada PowerPoint ada 4 jenis animasi yang memiliki fungsi yang berbeda-beda yaitu :
1. Entrance Effect
Entrance effect berguna untuk memberikan animasi berupa memunculkan objek dari tidak ada menjadi ada. Misalnya jenis Fade.
2. Emphasis Effect
Emphasis effect berguna untuk menekankan suatu objek sehingga lebih menonjol dari yang lainnya. Misalnya jenis Fill Color (mengubah warna shape).
3. Exit Effect
Exit Effect berguna untuk menghilangkan suatu objek pada slide presentasi. Misalnya jenis Fade.
4. Motion Path
Berguna untuk memindahkan objek dari suatu titik ke titik lain. Misalnya jenis Lines.
Cara Membuat Animasi Pada PowerPoint
Sebelum menambahkan animasi pda slide, pastikan slide yang Anda buat sudah mengikuti kaidah slide yang baik dan menarik. Kali ini saya akan menggunakan contoh slide yang di adaptasi dari WOW Presentation 2 tema Modern Dark.
Cara membuat animasi pada PowerPoint caranya sangat mudah. Langkahnya adalah sebagai berikut :
1. Pilih objek yang ingin diberi animasi.
Objek tersebut bisa berupa teks, gambar ataupun shape yang Anda buat. Kali ini saya akan memilih objek berupa gambar. Anda bisa memilih satu persatu gambar tersebut atau bisa memilih secara sekaligus dengan cara menekan tombol Ctrl lalu klik gambar lainnya.
2. Pilih animasi yang tepat
Langkah selanjutnya adalah memilih animasi yang Anda inginkan. Anda bisa memilih dari 4 jenis animasi pada PowerPoint. Saya akan memilih Entrance Effect jenis Fade sehingga gambar akan muncul perlahan-lahan dari tidak ada menjadi ada. Maka cara membuat animasi nya adalah
Klik tab Animations lalu klik tanda panah kebawah
Maka akan muncul tampilan sebagai berikut
Lalu pilih More Entrance Effects lalu pilih Fade dan OK.
Kini slide presentasi Anda sudah berhasil ditambahkan animasi. Untuk cara membuat animasi dengan jenis animasi lainnya kurang lebih caranya sama. Anda bisa melakukan hal yang sama dengan objek yang berbeda dan animasi yang berbeda.
Membuat Animasi Motion Path
Animasi Entrance, Emphasis dan Exit memiliki cara menambahkan animasi yang sama. Namun untuk Motion Paths ada sedikit hal yang berbeda. Cara menambahkan animasi Motion Paths adalah
1. Pilh objek yang ingin diberi animasi
2. Klik tab animations dan klik panah kebawah
3. Lalu scroll sedikit kebawah dan pilih Lines
4. Maka akan muncul tanda panah seperti gambar berikut ini
5. Sebagai keterangan, titik hijau adalah titik awal objek dan titik merah adalah titik akhir objek.
6. Lakukan drag pada titik merah ke tempat yang Anda inginkan.
Kini slide Anda sudah berhasil ditambahkan animasi Motion Paths.
Pilih Durasi yang Tepat
Terkadang kita sering melihat presentasi yang animasinya terlalu cepat atau terlalu lambat sehingga menggaggu presentasi tersebut. Hal itu dikarenakan kurang tepat memilih durasi animasi. Cara mengubah durasi animasi adalah sebagai berikut.
1. Pilih objek yang sudah diberi animasi
2. Pilih tab Animations lalu klik Animation Pane (PowerPoint 2010, 2013, 2016) atau Custom Animation(PowerPoint 2007)
3. Klik kanan pada tulisan objek yang dipilih lalu pilih Timing…
4. Masukan waktu atau durasi yang Anda inginkan. Sebagai contoh saya akan masukan nilai 0,3. Maka animasi tersebut akan bergerak selama 0,3 detik.
Silahkan tentukan durasi yang tepat untuk jenis animasi yang Anda pilih.
Cara yang lebih singkatnya adalah dengan cara klik tab animations lalu ubah durasi pada bagian yang di tandai dibawah ini.
Mengatur Urutan Animasi
Mengatur urutan animasi sangat berguna ketika Anda akan menjelaskan suatu proses secara bertahap. Hal ini bisa membuat presentasi Anda terlihat lebih profesional. Caranya adalah sebagai berikut.
1. Pilih objek yang sudah diberi animasi
2. Pilih tab Animations lalu pada bagian timing klik move earlier untuk membuat animasi lebih dahulu di jalankan dan move later agar animasi di akhirkan untuk dijalankan.
3. Atur sedemikian rupa agar tampilan animasi sesuai dengan yang Anda inginkan.
Tips Menggunakan Animasi pada PowerPoint
Dalam menggunakan fitur animasi pada PowerPoint terdapat beberapa tips yang saya bisa sampaikan. Tipsnya adalah sebagai berikut .
Ingin mengadakan training presentasi online dan tatap muka buat perusahaan/organisasi Anda?
Hubungi tim Presenta Edu di 0811-1880-84 (Putri) untuk kebutuhan training terbaik.
Presenta Edu juga siap memberikan training online terbaik buat perusahaan Anda di masa new normal ini.
1. Gunakan animasi yang sederhana
Hindari menggunakan animasi yang berlebihan. Animasi yang sederhana contohnya adalah
Entrance Effect : Fade, Appear, wipe, peek in
Emphasis Effect : Pulse, fill color
Exit Effect : Fade, dissapear, wipe, peek out
2. Gunakan animasi bila diperlukan
Hindari menggunakan animasi bila tidak diperlukan karena akan mengakibatkan presentasi terlihat kurang serius.
3. Gunakan durasi yang tepat
Durasi animasi yang terlalu lama atau terlalu cepat dapat mengganggu perhatian audiens maka gunakan durasi yang tepat.
2. Gunakan urutan yang tepat
Urutan yang tidak tepat dapat membingungkan audiens ketika melihat presentasi
5. Lakukan uji coba
Sebelum presentasi yang diberi animasi ditampilkan di depan audiens, lakukan uji coba sehingga dapat diketahui kekurangan dari slide yang dibuat.
Kesimpulan
Animasi adalah fitur PowerPoint yang sangat berguna ketika digunakan dengan porsi yang tepat. Terlalu banyak menggunakan animasi yang tidak perlu pada suatu slide presentasi akan membuat audiens bingung dan kesulitan mencerna informasi.
Demikian artikel tentang cara menambahkan animasi pada PowerPoint serta tips menggunakan animasi pada PowerPoint. Untuk menjadi terampil dalam hal animasi PowerPoint tentu saja diperlukan latihan dan uji coba.
Selamat berlatih dan beruji coba.
Semoga menginspirasi.
** PS. Template Modern Dark yang dibahas dalam artikel ini adalah bagian dari produk digital WOW Presentation 2. Anda bisa mendapatkannya di sini.
Jika Anda menginginkan template terkini dengan +1500 slide yang mudah diedit, sebaiknya Anda memilih Smart Presentation Pro, klik di sini untk mendapatkannya.
Dan untuk mencoba slide Smart Presentation Pro secara gratis, download di sini.
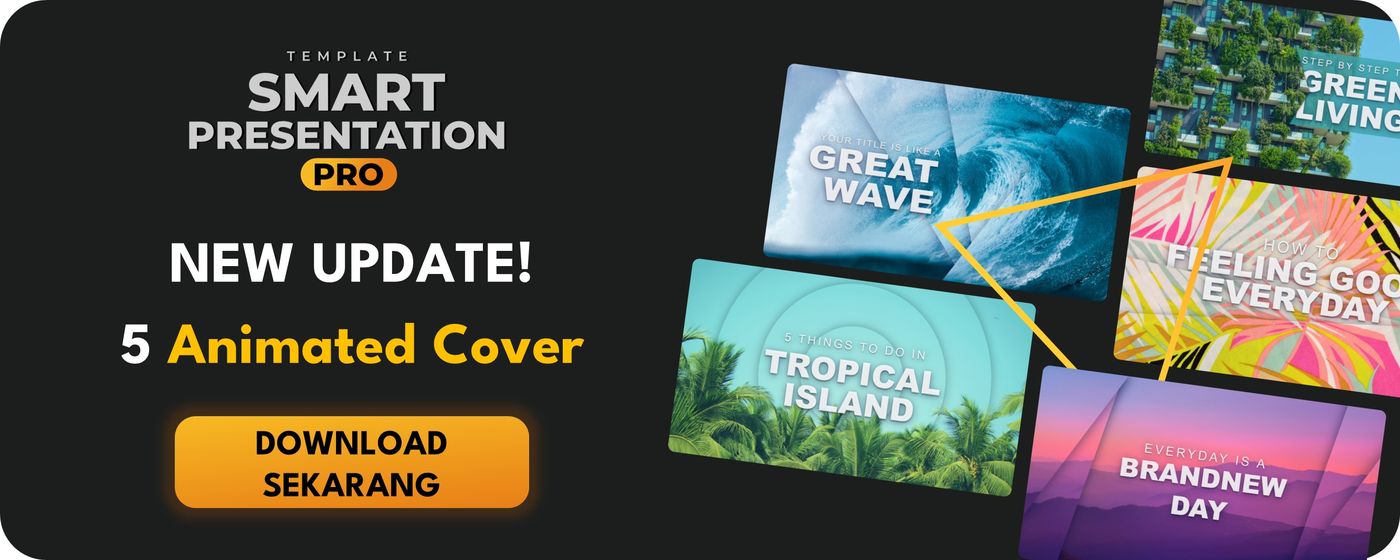
Download Buku “Presentasi Memukau”
Buku yang akan membantu Anda menguasai keterampilan penting dalam menyusun, mendesain dan membawakan presentasi dengan efektif dan memukau. GRATIS!

 |

















MANTAPP Sangat bermanfaat, terima kasih mas Eric M Saputra
Terimakasih Mas Erick. Sangat bermanfaat.
keren kk
bagus, tapi baru baca, barangkali terlambat tahu
belum bisa lihat
Makasih artikelnya, sangat bermanfaat
maksih bimbingan dan tip tipnya
saya masih blm bisa membuat animasi “in” dan “out” dalam satu obyek yg terjadi selalu animasi pertama hilang dan hanya ada animasi ke 2 bagaimana caranya. makasih
Isinya menarik dan memotivasi